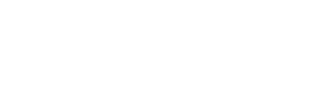Having technical issues with your application?
We apologize for the inconvenience and technical issues that you’re experiencing. We recommend a common fix to clear your web browser’s cache. This process varies slightly depending on your device’s default browser. Please see instructions below.
How to clear cache for mobile devices?
Android
The steps to clear your cache may differ depending on the model of your Android device and your default browser. You should be able to clear your cache from the application management settings menu.
- Go to Settings and choose Apps or Application Manager.
- Swipe to the All tab.
- In the list of installed apps, find and tap your web browser. Tap Clear Data and then Clear Cache.
- Exit/quit all browser windows and re-open the browser.
Chrome for Android
- Open the Chrome app.
- At the top right, tap More.
- Tap History and then Clear browsing data.
- At the top, choose a time range. To delete everything, select All time.
- Next to “Cookies and site data” and “Cached images and files,” check the boxes.
- Tap Clear Data.
- Exit/quit all browser windows and re-open the browser.
Safari for iOS
- Open your Settings app.
- Tap Safari.
- Tap Clear History and Website Data and confirm.
- Exit/quit all browser windows and re-open the browser.
Chrome for iOS
- On your iPhone or iPad, open the Chrome app.
- At the bottom, tap More.
- Tap History and then Clear browsing data.
- Make sure there’s a check mark next to “Cookies, Site Data,” and “Cached Images and Files.”
- Tap Clear Browsing Data.
- Exit/quit all browser windows and re-open the browser.
How to clear cache for desktop computers?
Chrome
- In the browser bar, type chrome://settings/clearBrowserData
- At the top of the Clear Browsing Data window, click Advanced.
- From the Time Range drop-down menu, you can choose the period of time for which you want to clear cached information. To clear your entire cache, select All Time.
Next, select the following:
- Browsing history
- Download history
- Cookies and other site data
- Cached images and files
- Click Clear Data.
- Exit/quit all browser windows and re-open the browser.
Firefox
- From the History menu, select Clear Recent History. If the menu bar is hidden, press Alt key on your keyboard to make it visible.
- From the Time Range to Clear drop-down menu, select the desired range. To clear your entire cache, select Everything.
- Next to Details, click the down arrow to choose which elements of the history to clear. To clear your entire cache, select all items.
- Click Clear Now.
- Exit/quit all browser windows and re-open the browser.
Microsoft Edge
- In the top right, click the Hub icon (looks like a star with three horizontal lines).
- Click the History icon (looks like a clock), and then select Clear All History.
- Select Browsing History, then Cookies and Saved Website Data, and then Cached Data and Files.
- Click Clear.
- After the All Clear! message appears, exit/quit all browser windows and re-open the browser.
Internet Explorer 11
On Jan. 12, 2016, Microsoft ended support for Internet Explorer versions prior to version 11. We strongly recommend that you upgrade to a new operating system if your current system does not support Internet Explorer 11. If you experience difficulty with Internet Explorer, make sure compatibility mode is turned off.
- In the top right, click on the Tools gear icon. If the menu bar is hidden, press Alt key on your keyboard to make it visible.
- From the drop-down menu, select Safety and then Delete browsing history.
- Deselect Preserve Favorites website data and select Temporary Internet files or Temporary Internet files and website files, Cookies or Cookies and website data and History.
- Click Delete. You will see a confirmation at the bottom of the window when the process is complete.
- Exit/quit all browser windows and re-open the browser.
Safari 8 and later
- From the Safari menu, select Clear History or Clear History and Website Data.
- Select the desired time range, and then click Clear History.
- Go to Safari and then Quit Safari or press Command-Q to exit the browser completely.
How do I navigate through the online application process?
Please use this link if you are an External candidate (Not a Sharp Employee): Workday Navigating External Online Application Process
Please use this link if you are an Internal candidate (A current Sharp employee): Workday Navigating Internal Online Application Process
How do I check the status of my application?
Please give the hiring department some time to review your application. If it has been more than two weeks since you have applied, please feel free to apply to other positions. You will be contacted by the hiring team if you are selected to move forward in the process. Due to the high volume of applications received, we are unable to contact every applicant.
Please visit careers.sharp.com/apply. Please use the job aides to assist you in navigating through the online application process.
How can I be notified when new jobs are posted and stay informed about jobs at Sharp HealthCare?
You can sign up for job alerts at the bottom of this page to receive notifications.
Join our career interest community to receive information about life at Sharp.
Who can I call for employment verification?
Sharp HealthCare has contracted with Experian Verify, a leading national provider of employment verification solutions for employers. If you would like a verification of employment, please contact the Experian Verify Customer Support line at (404) 382-5400, option 2 or E-mail verify.support@experian.com. Please indicate the employer is: Sharp HealthCare.
If you are applying for a commercial loan, please have your lender contact www.experianverify.com and select “I am a Commercial Verifier”.
I am a Sharp employee. How do I access and view jobs from home?
If you're a current Sharp employee, you can access SharpNET from home and log in to search for internal jobs.
To access SharpNET, you must have installed and registered SecureAuth. For assistance with SecureAuth, please call 858-627-5000 and select option 8, Monday through Friday, 7 am to 5 pm.
To access Citrix, please contact your manager.
Once you have accessed SharpNET, navigate to:
- Employees
- Careers
To assist you with your job search visit careers.sharp.com/apply. Please use the job aides for Internal candidate to assist you in navigating through the online application process.
Learn more.
If you have a question that wasn't covered here, please email us at students@sharp.com.
Let’s stay in touch.
Join our Talent Community to receive job alerts about opportunities you may be interested in.